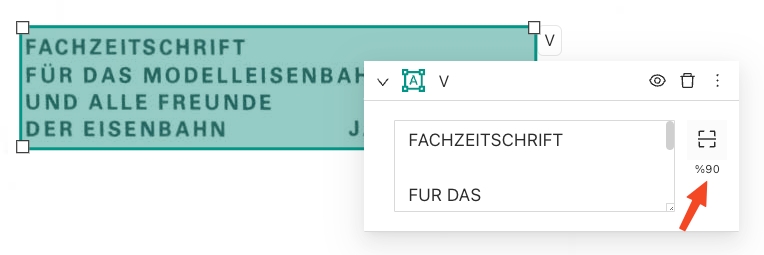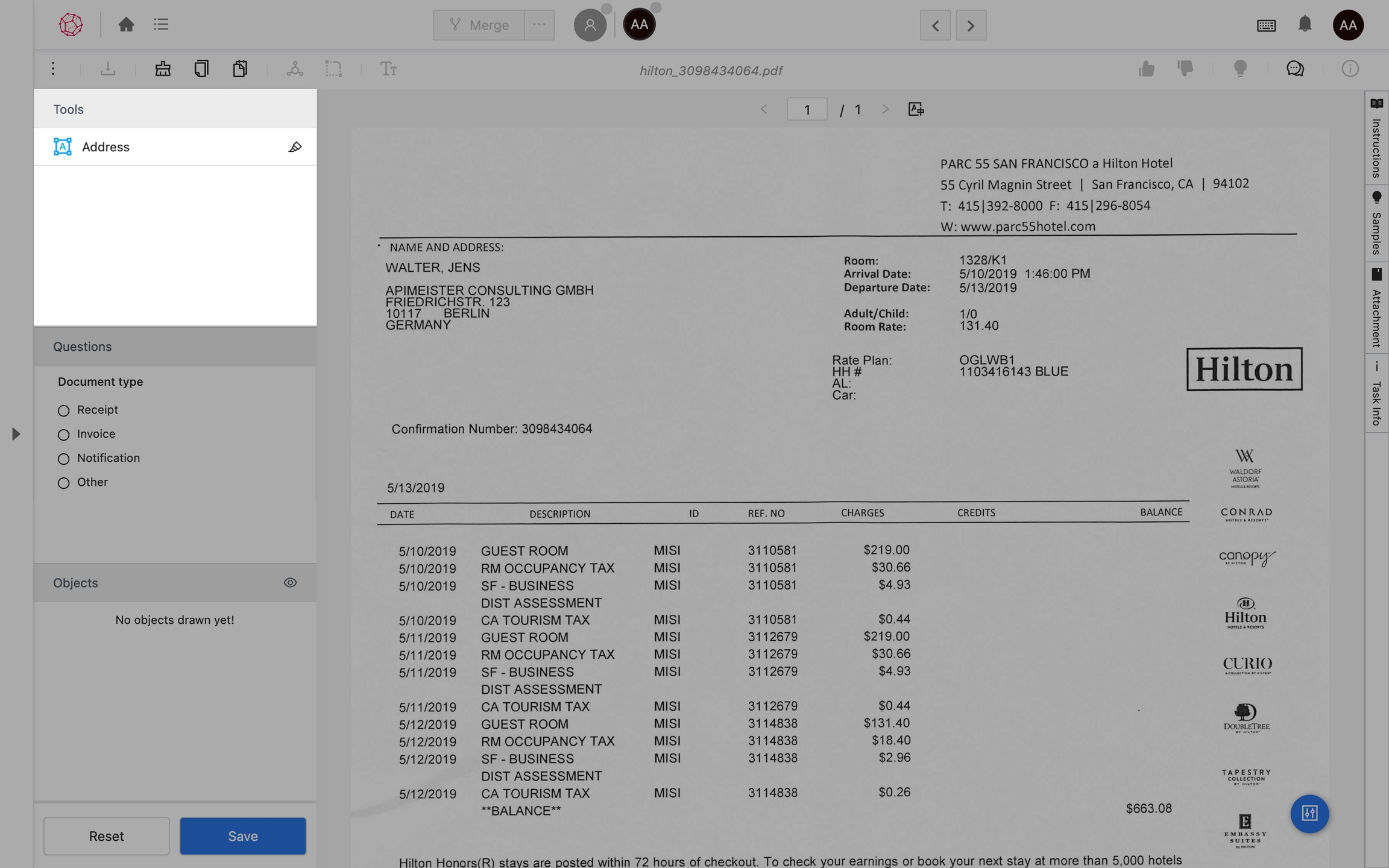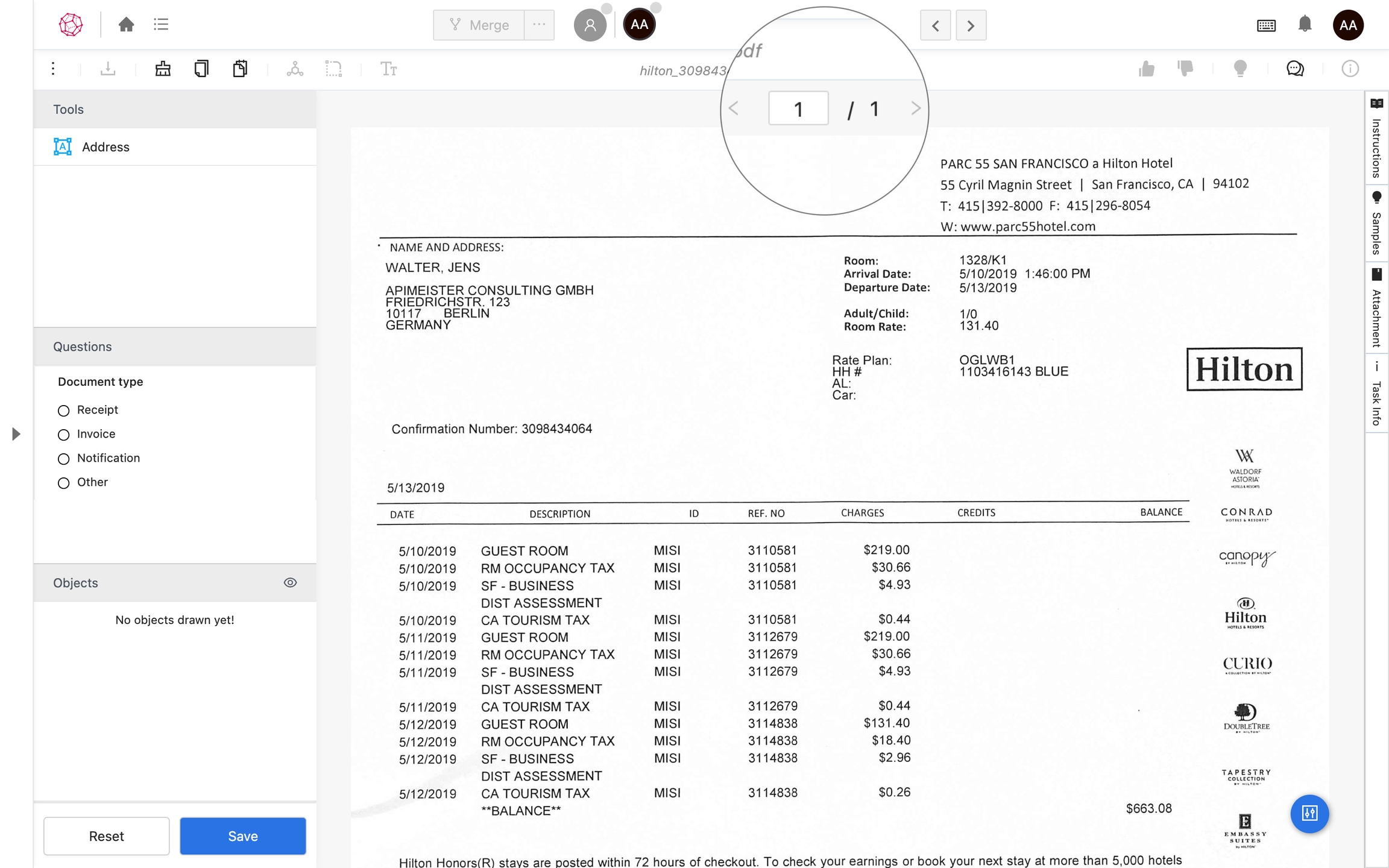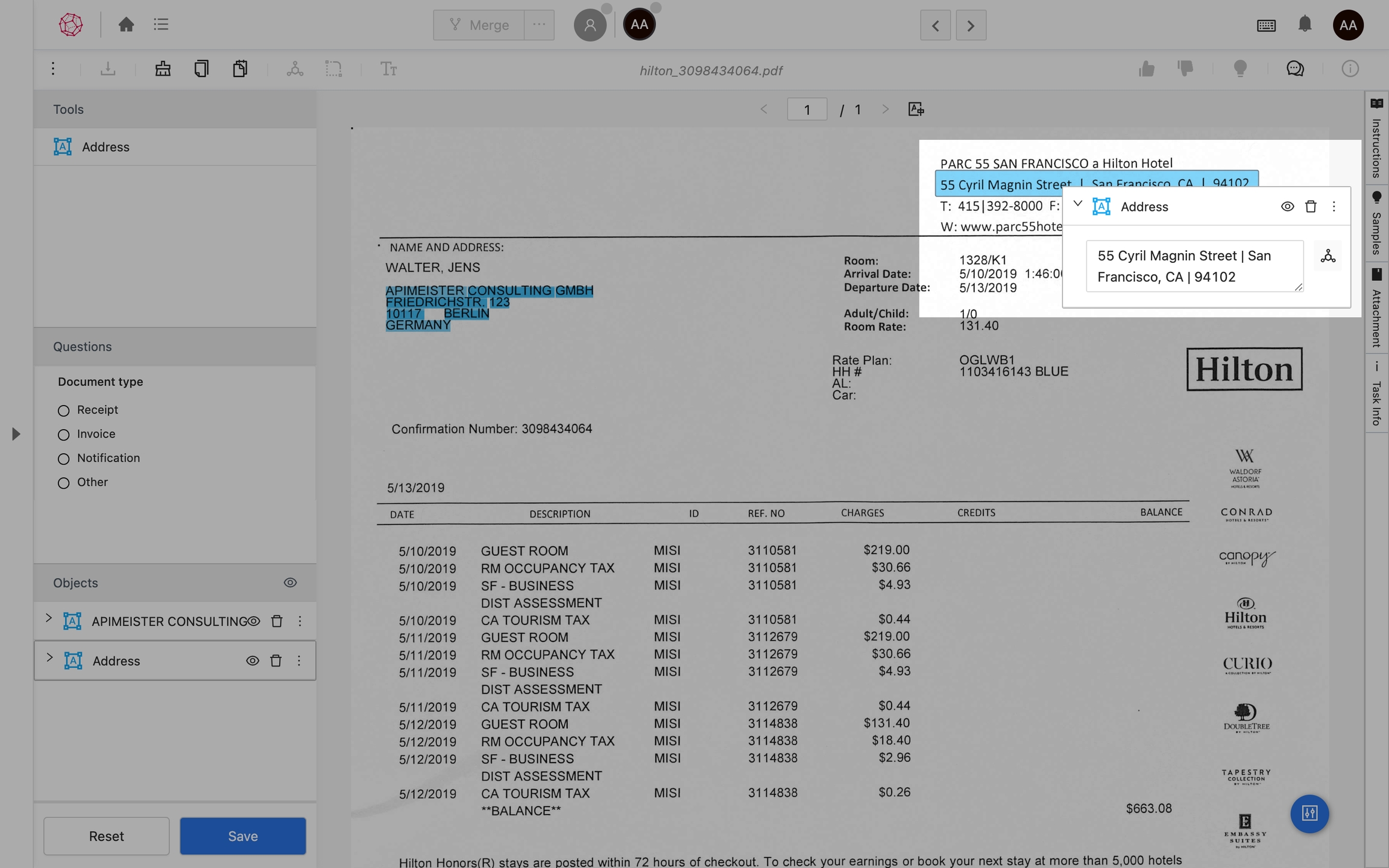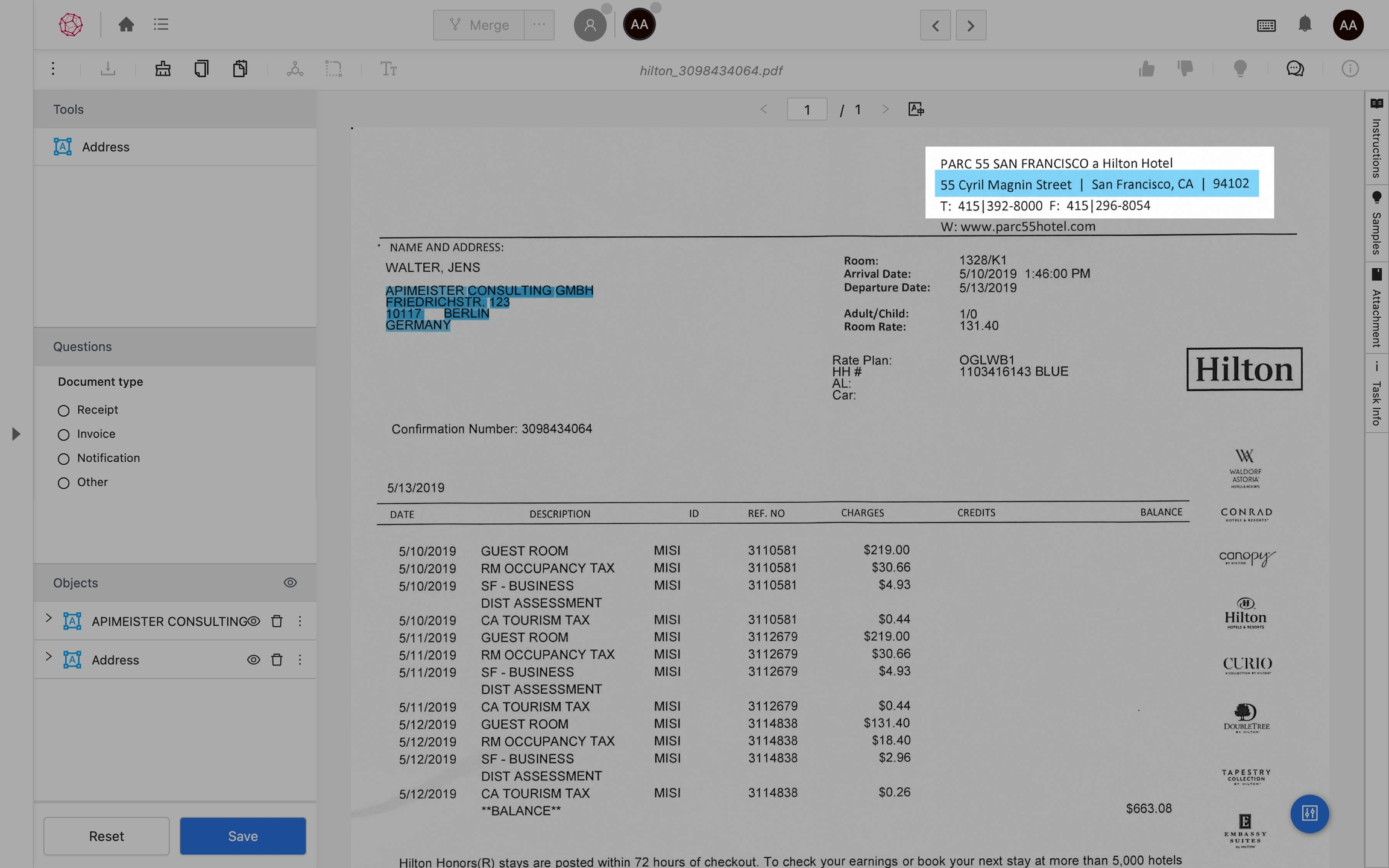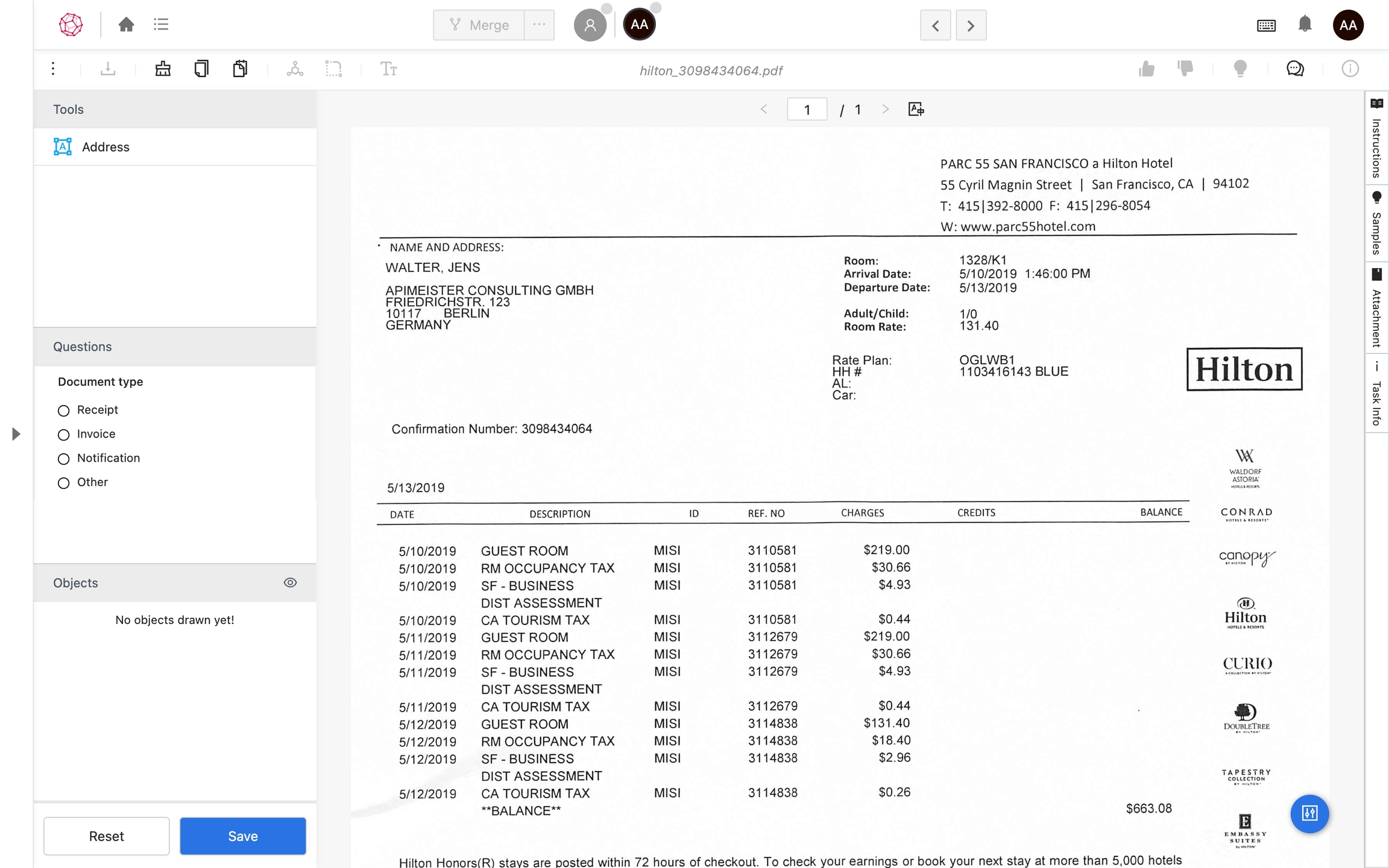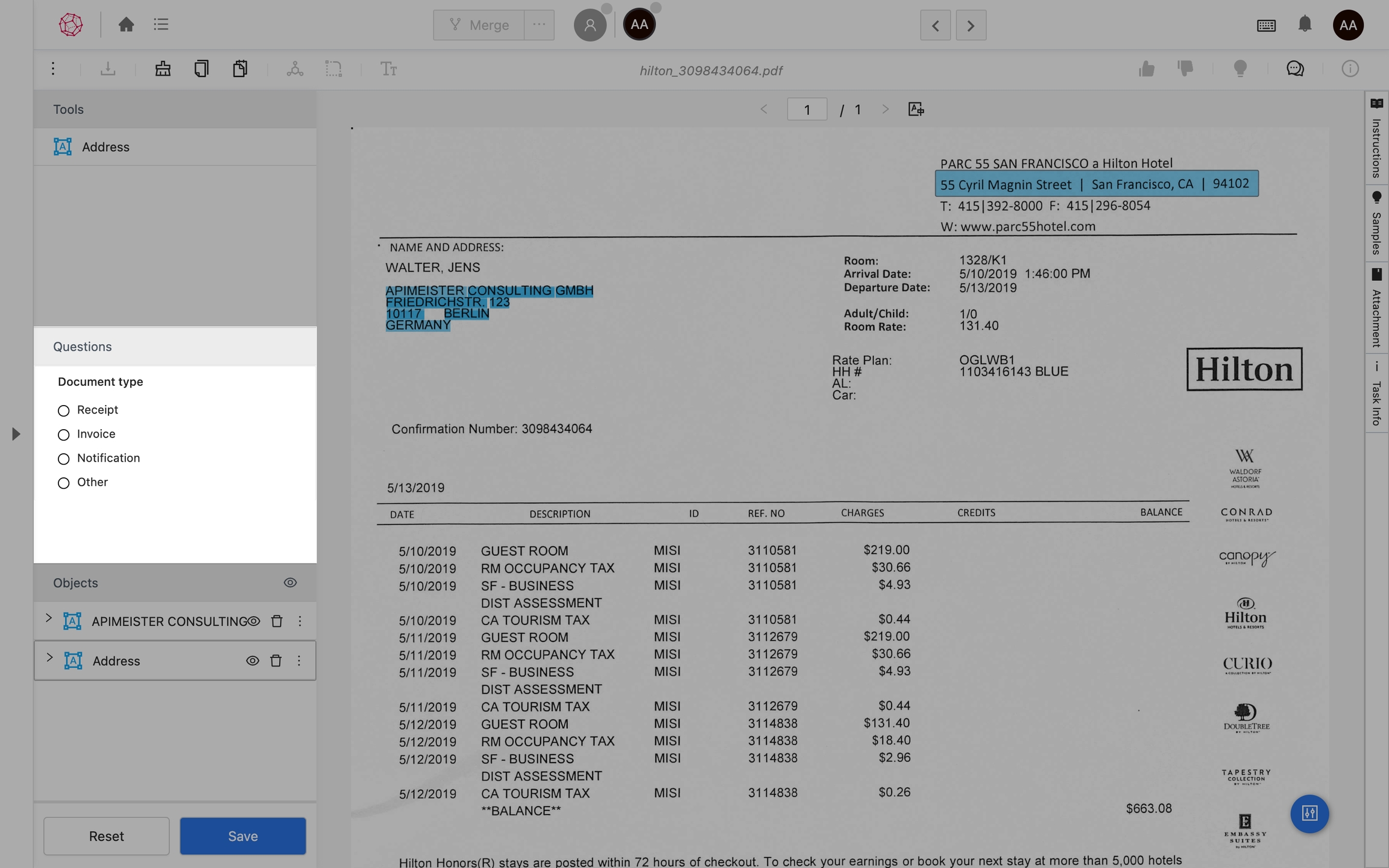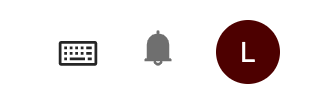PDF Labeling Editor
Overview of the PDF Labeling Editor in Ango Hub
Ango Hub provides a labeling editor with which PDF files can be annotated.
This article will exclusively go over Ango Hub’s PDF labeling interface. Features common to all labeling editors (audio, image, PDF, and text) are instead explained here.
Overview of the PDF Labeling Editor in Ango Hub
PDF Interface Elements
Navigation buttons
The arrows allow you to move forwards and backward between pages. You can also directly type in the page number and press Enter to navigate to that page.
Scrolling with the mouse wheel will also navigate between pages in the asset.
How to Annotate PDFs
From the Tools panel on the left sidebar, select a PDF labeling tool, marked with an A enclosed in a square. (If none are present, only answer the questions in the Questions panel.)
Area
With the PDF tool selected, click and drag where you’d like the area to be placed.
After creating the area and selecting by clicking on it, you can change its size by dragging it from its sides and corners. You can drag the entire area by dragging it with the mouse cursor.
After having performed OCR, you'll be shown how confident Hub is that the OCR it output is correct:
Nested Questions and Classifications
If the labels have nested questions, after selecting a label by clicking on it, right-click on a label and click on the menu item that appears to see and answer the nested questions.
If classification questions are present, you may answer them from the Questions panel on the left sidebar.
Quick Annotation Navigation
Since PDFs can be long, manually navigating to where each label was placed can take time.
It is possible to directly "jump" to the location of each label by keeping Ctrl pressed and hovering over the label from the Objects section in the left sidebar. The editor will automatically navigate to the page where the label is, and the label selected will be highlighted.
Keyboard Shortcuts
A full list of keyboard shortcuts is available by clicking on the Keyboard button on the right side of the top bar:
Further reading
pageAudio Labeling EditorpageImage Labeling EditorpageLabeling Editor InterfaceLast updated