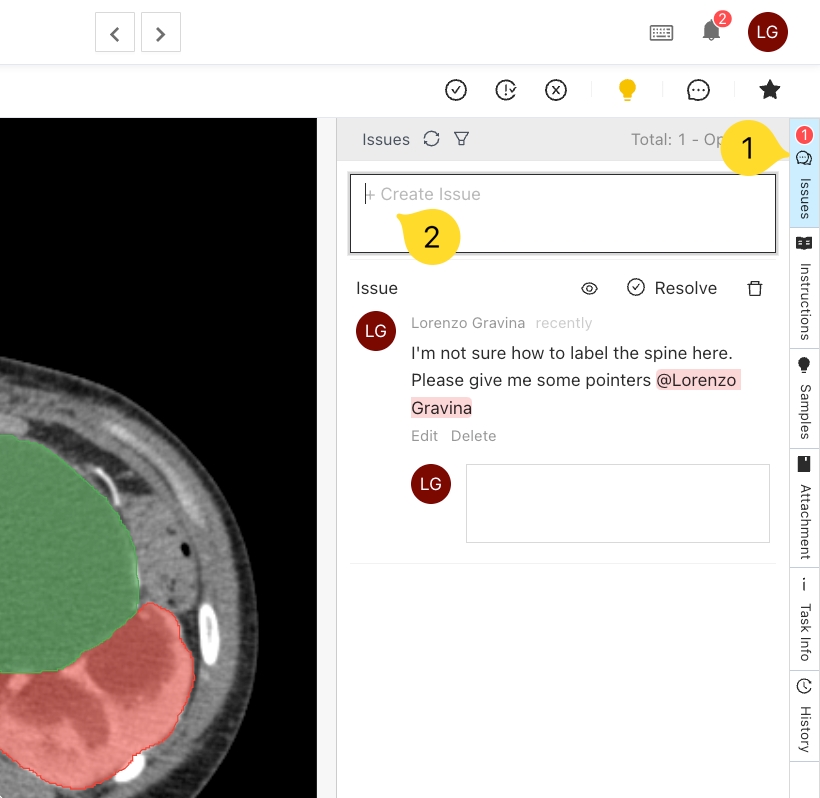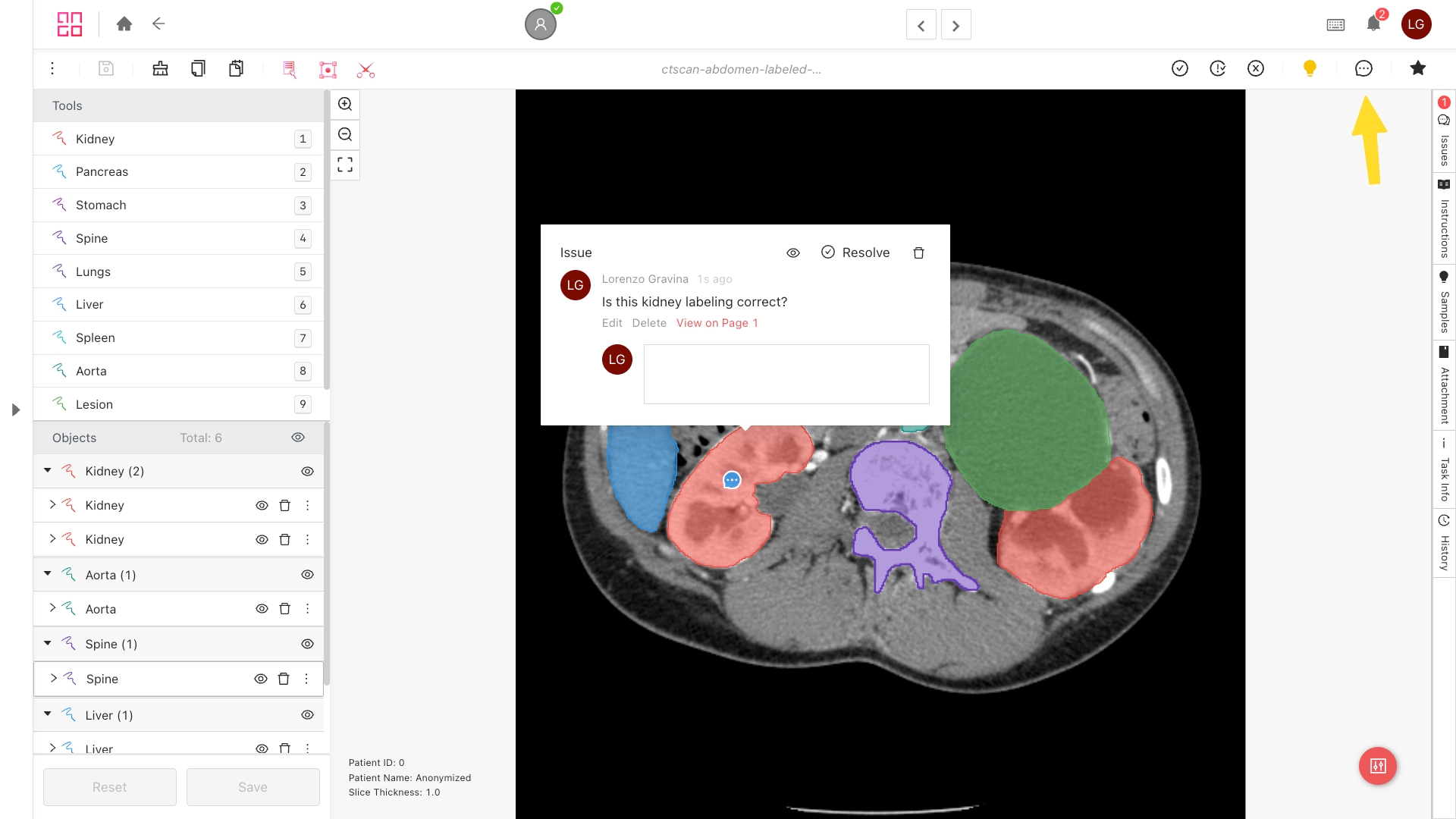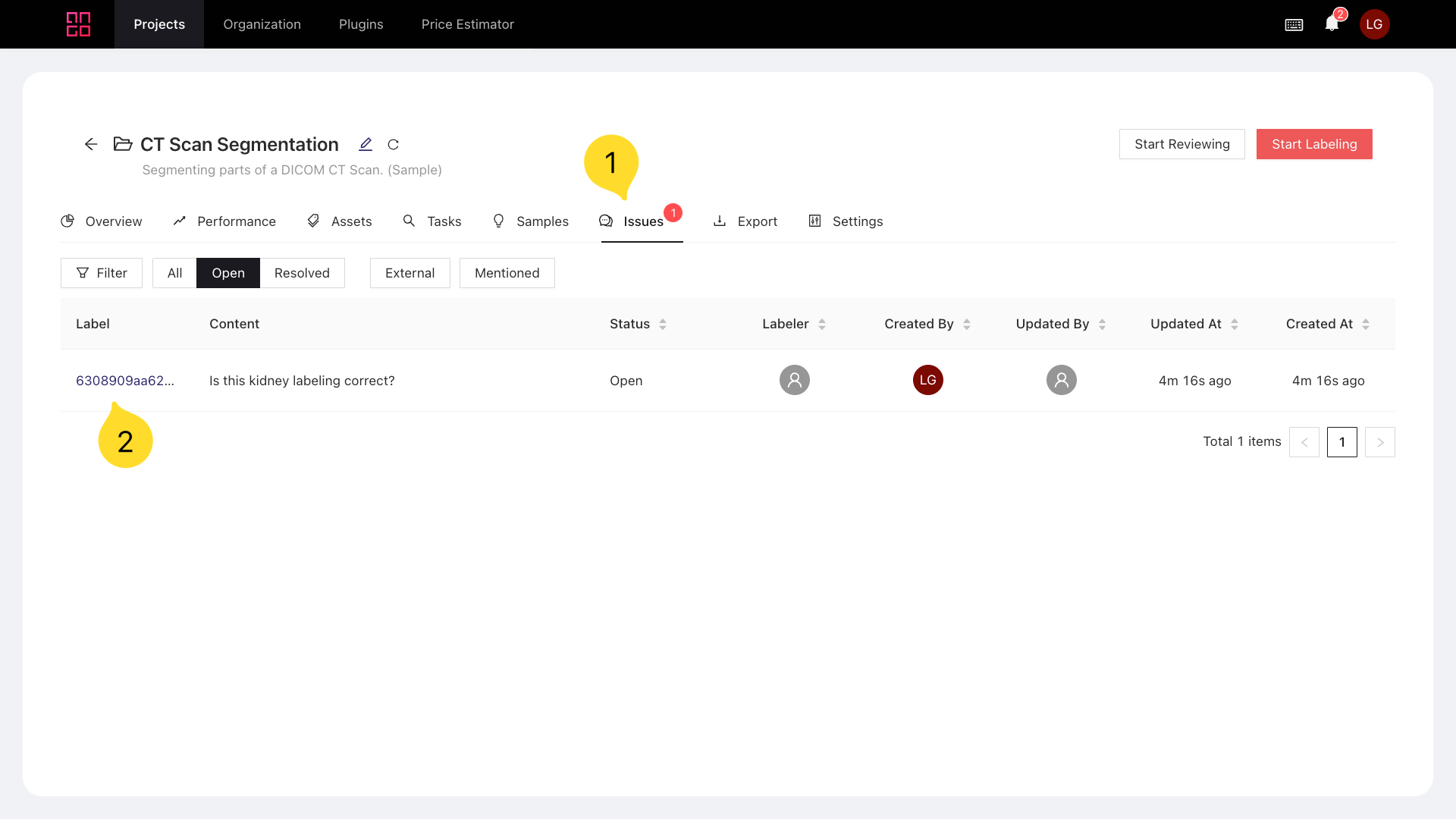Issues
Open and talk about labeling issues for all reviewers and managers to see.
Labelers, reviewers, and managers can open issues on labeling tasks to have a conversation about a particular asset or label.
Labelers can open issues on the tasks they have been assigned to, for example, to clarify how a certain asset needs to be labeled. Mentioned reviewers and project managers will get notified of the new issue so that they may take action and respond.
Reviewers can open issues on tasks to, for example, communicate to the labeler how they should label similar tasks in the future. Labelers get notified of the opened issues opened this way.
Users can have real-time conversations on issue threads, mention people to be notified, and delete/resolve issues.
Opening and Viewing Issues on Ango Hub
How to Open an Issue
General Asset Issue
Users can open issues that do not point to a specific region of the asset, and are about the asset in general.
To do so, open the task you'd like to open an issue in. From the right-hand sidebar, click on Issues and write your issue in the box. Mention other users if necessary by @ing them, and press Enter.
You can only mention users which are also members of the project.
When you get a reply, you will get a notification.
You can edit or delete the issue using the Edit and Delete buttons on the issue.
Specific Area Issue
In visual labeling tasks, you can place an issue marker on the image to direct attention to a particular region of the asset related to your issue.
To do so, open the task in which you'd like to open an issue, and click on the speech bubble icon in the top-right corner of the screen. Then, click on the asset region of interest. Type your issue and press Enter.
Issues created this way will also be visible in the right-hand sidebar.
Viewing and Responding to Issues
To view and respond to issues in the project, go to the Issues tab and click on the issue of interest:
You will be directed to the task where the issue was opened, and the issue will be highlighted for you. To respond, simply type your response in the box and press Enter:
If you believe your issue was resolved, click on Resolve on the top-right corner of the issue.
Last updated